Guide utilisateur Dialog Connect
Présentation de l’application Dialog connect
Dialog Connect est la solution complète de communications unifiées de INTERCOM France SAS.
Ce nouvel outil rassemble tous les services de communication en temps réel comme la messagerie instantanée (IM), la
présence, les appels audio et vidéo, les partages de fichiers et la collaboration avec partage de bureau. Le tout, dans une
application pratique fonctionnant au bureau sur votre environnement Windows ou Mac et en mobilité sur vos smartphones iOS
et Android.
A travers cet outil, INTERCOM France SAS met à disposition de ses clients toute son expertise pour intégrer les services de
téléphonie et de communication à votre disposition.
Installation
Cette partie permet de décrire l’ensemble des étapes pour installer Dialog Connect
Installation pour Windows ou Mac
Rendez-vous sur le site http://www.dialog-connect.com/ et téléchargez l’exécutable qui correspond à votre OS.
- Pour Windows : double-cliquez sur le fichier exécutable et suivez les instructions
- Pour Mac OS : double-cliquez sur l’image-disque, déplacez l’application dans le dossier « Applications »
Une fois l’application installée, vous pouvez procéder au lancement de Dialog Connect.
Installation pour iOS ou Android
Rendez-vous sur l’App Store ou le Play Store et tapez « Dialog Connect » dans le champ de recherche.

Assurez-vous de télécharger la bonne application ! Son icône est violette et l’application est éditée par Dialog App.
Téléchargez l’application « Dialog Connect »
Une fois l’application installée, vous pouvez procéder au lancement de Dialog Connect.
Authentification
Lorsque vous lancez Dialog Connect pour la première fois, l’application va vous demander de vous authentifier pour accéder à
votre environnement personnel.
- Entrez votre Nom d’utilisateur ainsi que le mot de passe ;
- Sélectionnez « Se souvenir du mot de passe » pour ne plus à avoir à rentrer votre identifiant lors des prochains lancements de l’application ;
- Sélectionnez « S’authentifier automatiquement » pour que l’application vous connectent automatiquement lors des prochains lancements ;
- Cliquez sur « Se connecter ».
Présentation de l’interface de Dialog Connect
Cette partie permet de l’interface de Dialog Connect pour vous familiariser avec les différents éléments. Chaque item est
numéroté et sert de référence dans les prochains paragraphes.
Interface pour Desktop (Windows ou Mac)
La fenêtre principale de Dialog Connect laisse apparaître les éléments suivants :
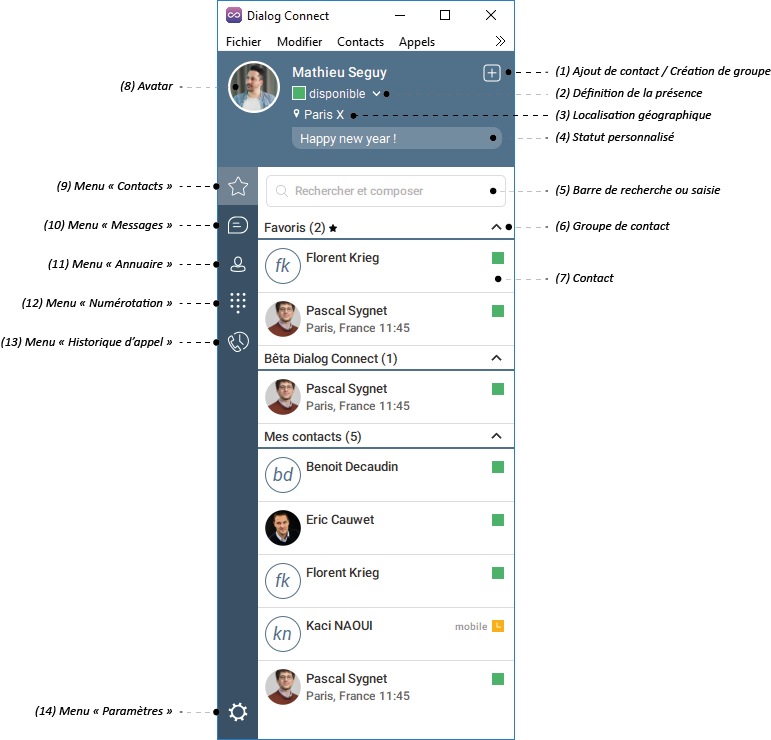
Interface pour Smartphone (iOS ou Android)
Lorsque vous êtes connecté sur l’application Mobile, vous arrivez en premier sur la Page par défaut (2). Pour accéder au menu
latéral, swipez vers la droite ou bien cliquez sur l’icône « hamburger ».
L’interface suivante apparait :
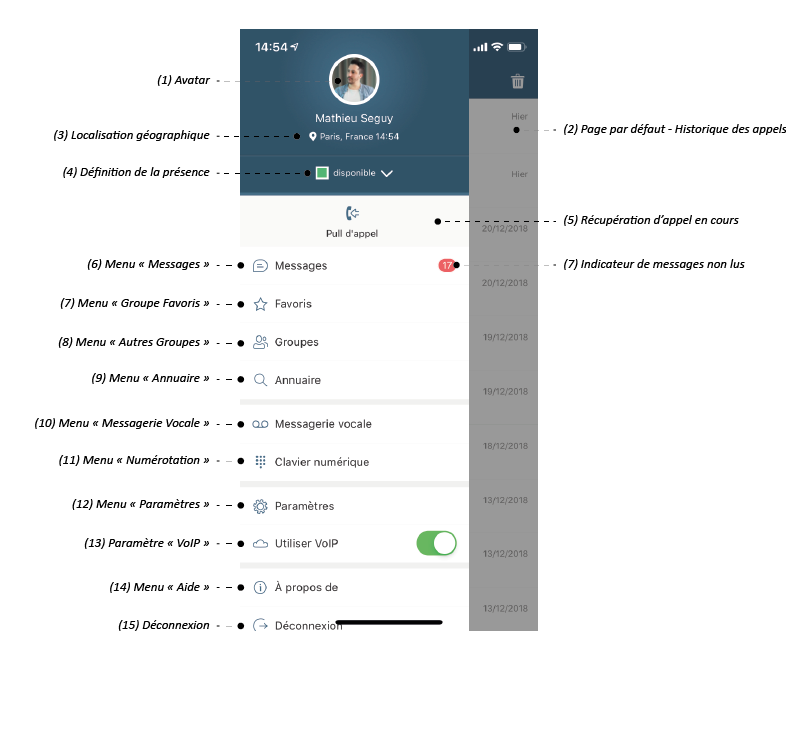
Utilisation de l’outil
Initialisation
- L’interface est composée de 5 parties :
- Le menu (En haut de l’application)
- Mon profil et mon statut (sous le menu)
- Le champ de recherche (Sous le menu)
- La liste de contacts (Partie principale)
- La barre de raccourcis (sur la gauche)
Menu
Le menu permet d’accéder aux différentes options de Dialog.
- Fichier : options générales sur l’application
- Modifier : les options contextuelles pour copier/coller des informations
- Contacts : gestion des contacts, gestion de l’affichage hors-ligne, tri des contacts
- Appels : gestion des appels
- Conversation : gestion des conversations (IM)
- Fenêtre : gestion des différentes fenêtres et menus : permet d’afficher le module supervision avec la fenêtre « Téléphonie
- d’équipe »
Mon profil et mon statut
Cet espace permet de configurer vos informations personnelles :
- Votre photo ;
- Votre statut de présence ;
- Votre localisation ;
- Votre statut personnel.
Le champ de recherche
Le champ de recherche permet de chercher un contact dans le répertoire de votre entreprise. Les résultats proviennent de votre
liste de contacts, l’annuaire de votre entreprise et si vous avez autorisé l’intégration avec Outlook, votre base de contact issue
de votre client mail.
Lorsque les résultats d’affichent, vous pouvez ajouter la personne à votre liste de contact en cliquant sur son nom avec le clic
droit de la souris.
La liste de contacts
Lorsque vous lancez l’application pour la première fois, votre liste de contacts est vide. Utilisez le champ de recherche
“Rechercher et composer” afin de trouver des personnes de votre organisation et les ajouter à votre liste de contacts.
Les contacts peuvent être ajoutés manuellement en cliquant sur le bouton d’ajout “+” qui se situe sur la droite du champ de
recherche. Plus d’information sur la gestion des contacts est disponible dans la partie “Gestion des contacts”.
La barre de raccourcis
La barre de raccourcis permet d’accéder aux différentes fonctionnalités de l’application :
- Liste de contacts ;
- Annuaire interne ;
- Clavier numérique ;
- Historiques (journaux d’appels, conversations & messagerie vocale) ;
- L’espace collaboratif (à venir) ;
- Les préférences.
Gestion des contacts
Les contacts sont les personnes avec qui vous pouvez communiquer et, dans la plupart des cas, voir leur statut ainsi que
partager votre présence avec eux.
Il n’y a pas de limite dans le nombre de contacts. Plus il y a de contacts, plus le logiciel consomme de mémoire et de
processeur. Plus votre liste de contacts est longue, plus il devient difficile de trouver des personnes sans la barre de recherche.
La recherche live peut être utilisée à la place d’une large liste de contacts tout en réduisant au minimum la consommation du
processeur et de la mémoire.
Ajouter un contact
Lorsque vous lancez l’application pour la première fois, votre liste de contacts est vide. Utilisez le champ de recherche
“Rechercher et composer” afin de trouver des personnes de votre organisation et les ajouter à votre liste de contacts.
Si vous souhaitez ajouter un nouveau contact, il suffit pour cela qui cliquer sur le bouton “Ajouter” à droite du champ de
recherche ou depuis le menu “Contacts” > “Nouveau contact”.
Dans la fenêtre d’ajout d’un contact, insérez l’ensemble des informations relatives à ce nouveau contact. Si quelqu’un vous a
envoyé une requête d’ajout aux contacts, vous pouvez voir l’ensemble des détails du contact après avoir accepté cette mise en
relation. Lorsque vous recevez une demande, deux boutons sont à votre disposition pour accepter ou refuser. Si vous ne
prenez pas en considération la demande, celle-ci sera cachée durant la session active de l’utilisateur. Au prochain login, elle
sera à nouveau affichée. À tout moment, vous pouvez partager à un contact votre information de présence en sélectionnant
“S’abonner” en cliquant du bouton droit de la souris sur le contact. Notez que le contact doit accepter cette demande
d’abonnement pour que vous puissiez établir votre présence avec lui. Le nouveau contact apparaît dans votre “Liste de
contact”.
Editer un contact
Pour éditer un contact, il faut au préalable le sélectionner. Ensuite, cliquer du bouton droit de la souris et cliquer sur “Modifier le
contact”. Cette action ouvre une fenêtre contenant l’ensemble des informations disponibles sur le contact. Chaque champ de ce
formulaire est modifiable pour ajouter ou modifier des informations sur le contact.
Vous avez la possibilité de modifier les informations du contact par celles se trouvant dans l’annuaire. Pour cela, il suffit de
cliquer sur le bouton “Importer les informations de l’annuaire dans le profil”. Une fois toutes les informations modifiées, vous
pouvez valider ou annuler les changements effectués avec les boutons “Enregistrer” ou “Annuler”.